












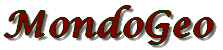

Una
guida per iniziare rapidamente ad usare il programma.

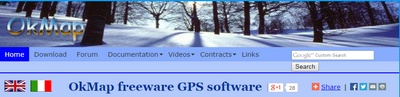 |
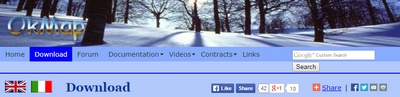 |
 |
| sito OkMap |
pagina di
Download |
guida
utente |

OkMap e' un software realizzato da Gian Paolo Saliola. Il sito di riferimento Ŕ www.okmap.org
Il software Ŕ a pagamento ca costa 14.90 euro a licenza e ogni licenza permette 5 installazioni.
E' disponibile una versione free ma con varie limitazioni descritte nella pagina di download del sito. In pratica la versione free e' uno strumento di valutazione del programma per poter decidere se acquistarlo oppure no.
Questo pagina vuol essere solo un riferimento per imparare rapidamente le caratteristiche fondamentali del programma ma solo una lettura dettagliata della guida dell'autore vi farÓ scoprire tutte le funzionalita'.
Molto di quanto riportato sotto deriva proprio da questa guida.
Periodicamente vengono emessi aggiornamenti del software. E' consigliabile installarli sempre, correggono i problemi finora rilevati ed implementano nuove funzionalita'. Questa guida Ŕ stata realizzata per la versione 10.12.0 di OkMap.
Successivo Indice

OkMap funziona in ambiente Windows XP o superiore.
Prima di installare OkMap occorre installare Microsoft.Net Framework 3.5 SP1.
Successivamente scaricare ed installare OkMap.
Le istruzioni dettagliate per l'installazione sono riportate nella guida dell'autore.
Successivo Indice


- barra dei menu'
Permette di accedere a tutti i comandi ed impostazioni del programma.
- barra dei pulsanti
Barra completamente configurabile. I pulsanti ripetono i comandi pi¨ usati nei men¨ permettendo un rapido accesso a queste funzioni.
- area della mappa
Visualizza la mappa, la scala grafica e la direzione del Nord.
- barra di stato
Riporta varie informazioni sulla mappa, il datum ed altro.
- file manager
Permette un accesso rapido ai files in uso.


ANNULLARE UN'OPERAZIONE: CTRL Z
RIPETERE UN'OPERAZIONE ANNULLATA: CTRL Y
SELEZIONARE PIU' OGGETTI: CTRL + CLICK su ogniuno
SELEZIONARE PIU' OGGETTI CON UN QUADRATO: MAIUSC + CLICK e trascina per generare un quadrato che seleziona tutto quello che contiene interamente
ZOOM +/-: ROTELLINA MOUSE AVANTI/INDIETRO (zoom rispetto al centro della mappa)
ALT + CLICK: Permette di tracciare un quadrato che rappresenta l'area su cui verra' fatto zoom.
Accanto ad ogni voce dei menu' viene rappresentato il corrispondente pulsante con cui accedere direttamente al comando.
Attenzione: il pulsante potrebbe non essere visualizzato, dipende dalle impostazioni del menu' visualizza.
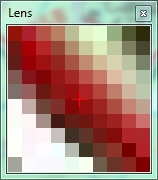
LENTE
Lo strumento "lente" permette di visualizzare la zona del cursore in modo ingrandito in modo da poter posizionare accuratamente waypoints e punti di georeferensiazione.
VISUALIZZA --> LENTE
permette di attivare lo strumento.
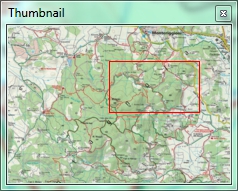 MINIMAPPA
MINIMAPPA
VISUALIZZA --> MINIMAPPA
Lo strumento "minimappa" permette di visualizzare e scegliere quale parte della mappa sia visualizzata.
E' possibile cliccare sul quadrato rosso e trascinare la mappa per scegliere la zona da visualizzare.
Zommando si vede il quadrato rosso ingrandirsi e rimpiccolirsi a seconda dello zoom impostato.
Successivo Indice

UTILITA' --> PREFERENZE

Dal menu' Utilita' --> Preferenze si accede ad una serie di schede da cui Ŕ possibile effettuare le importazioni iniziali del programma.
Queste, via via che userete il programma, potrenno essere aggiornate secondo le esigenze del momento.
Le schede principali che andremo a considerare sono:
Le altre schede del menu' preferenze sono utili per impostare molti parametri di Waypoints, tracce ed altro ma inizialmente non necessitano di essere modificati.
Successivo Indice
1) UTILITA' --> PREFERENZE --> GENERALE
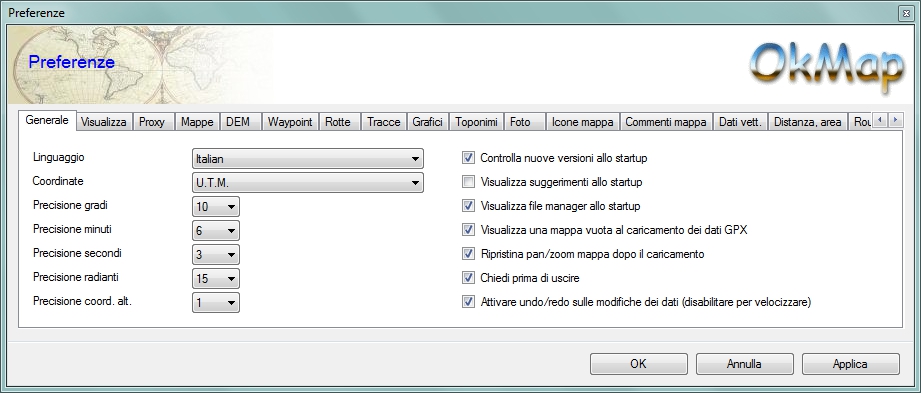
La prima cosa da fare Ŕ aggiornare le impostazioni iniziali principali.
LINGUAGGIO -->
ITALIAN
COORDINATE --> UTM
COORDINATE --> UTM
Le altre impostazioni si lasciano come sono.
Successivo Indice Indice delle preferenze
2) UTILITA' --> PREFERENZE --> VISUALIZZA
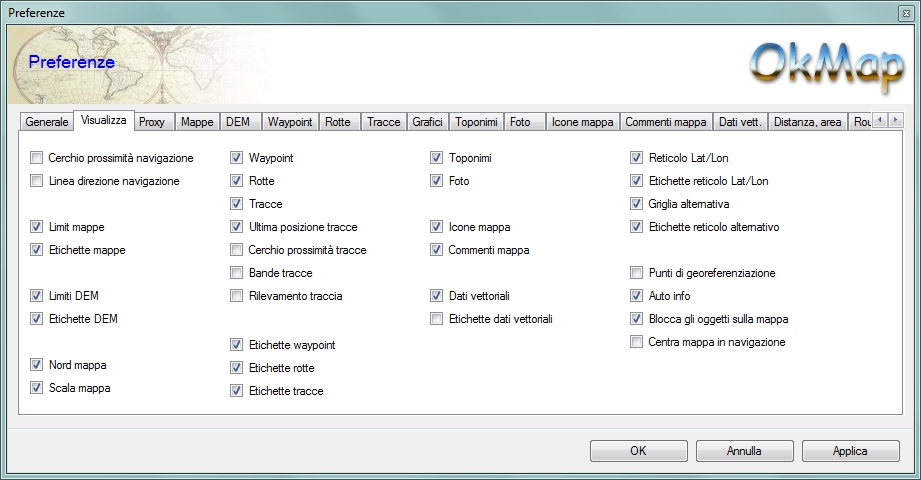
Permette d'impostare ci˛ che vogliamo visualizzare.
Inizialmente lascire tutto invariato.
Successivo Indice Indice delle preferenze
3) UTILITA' --> PREFERENZE --> MAPPE
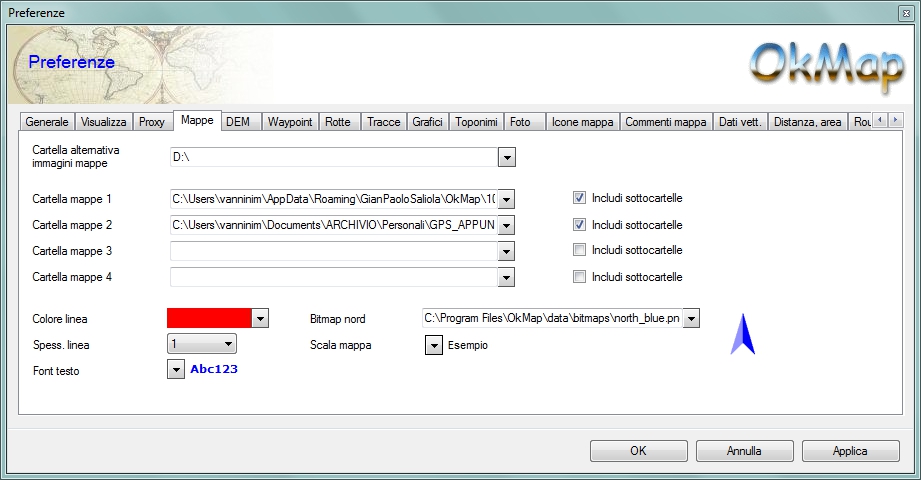
In questa scheda occorre impostare la cartella dove memorizzare le mappe georeferenziate.
OkMap cercherÓ le mappe nelle cartelle indicate.
Clikkando su "includi sottocartelle" sara' possibile suddividere le mappe in varie sottocartelle per organizzarle meglio.
Successivo Indice Indice delle preferenze
4) UTILITA' --> PREFERENZE --> DEM
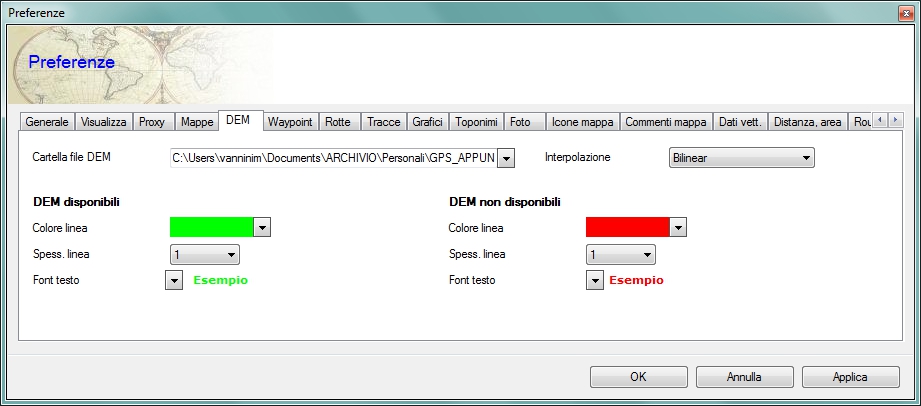
In questa scheda si deve impostare dove salvare i dati altimetrici dei files DEM.
Successivo Indice Indice delle preferenze
5) UTILITA' --> PREFERENZE --> GPS
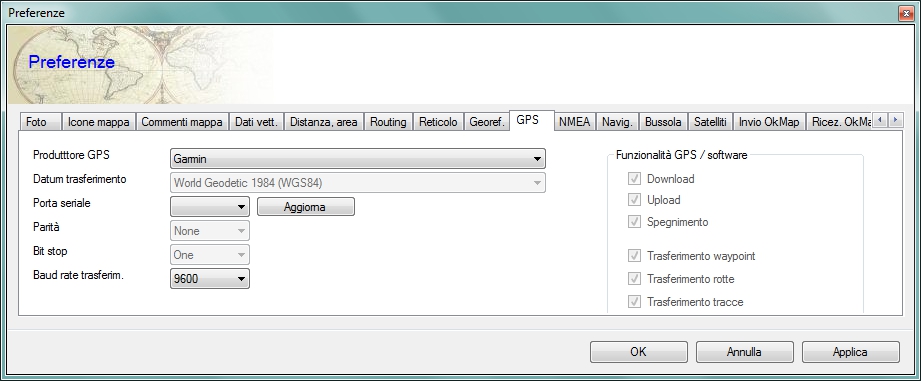
In questa scheda si impostano i parametri di comunicazione con il Gps.
In caso di paramentri sbagliati non riusciremo in alcun modo a comunicare con il gps.
E' da tener presente che i gps Garmin recenti vengono visti dal pc come un'unita' remota usb su cui si pu˛ salvare e leggere i files GPX come se fosse un semplice drive USB.
Successivo Indice Indice delle preferenze
6) UTILITA' --> PREFERENZE --> RETICOLO
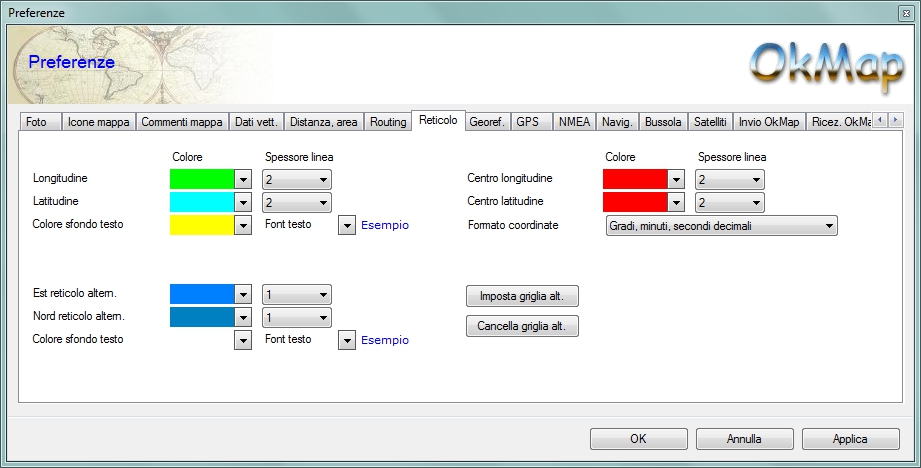
Permette d'impostare come visualizzare il reticolo principale ed alternativo. Inizialmente lasciarlo comŔ.
Nel pragrafo GRIGLIA DEL RETICOLO verra' descritto come impostare questi valori
Successivo Indice Indice delle preferenze

Caricare una mappa permette di lavorare con una mappa di sfondo per costruire e verificare i dati gps.
OkMap accetta mappe georeferenziate in formato .okm (okmap), .map (OziExplorer), kml o kmz (Google Earth), .ecw (ecw files), .tif (geotiff) ed altri ancora.

FILE --> CARICA --> MAPPA
Attenzione ad indicare la giusta estenzione del file mappa altrimenti nell'elenco non comparirÓ.

Le mappe georeferenziate possiamo trovarle in rete, acquistarle oppure realizzarle noi a partire da una mappa cartacea. Vedremo come fare in "GEOREFERENZIARE UNA MAPPA".
Successivo Indice

CREAZIONE NUOVI WAYPOINTS
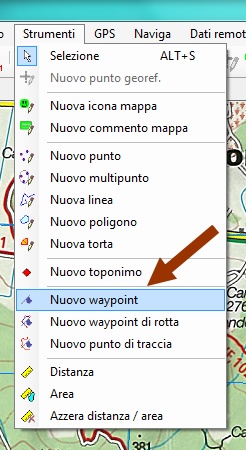

Gli Waypoints possono essere creati con il comando:
STRUMENTI --> NUOVO WAYPOINT
Il cursore assume un aspetto a croce e permette di posizionare nuovi waypoints.

MODIFICA WAYPOINTS
E' possibile cambiare il nome o altro editando singolarmente gli waypoints.
STRUMENTI --> SELEZIONE
riporta il cursore a foma di freccia. Facendo doppio click sul waypoint interessato si apre un menu' a fumetto che permette di cambiare i dati del waypoint.
SPOSTARE UN WAYPOINT
Si puo' spostare un waypoint facendo click con il tasto destro del mouse e poi:
OGGETTO SINGOLO --> SPOSTA --> WAYPOINT
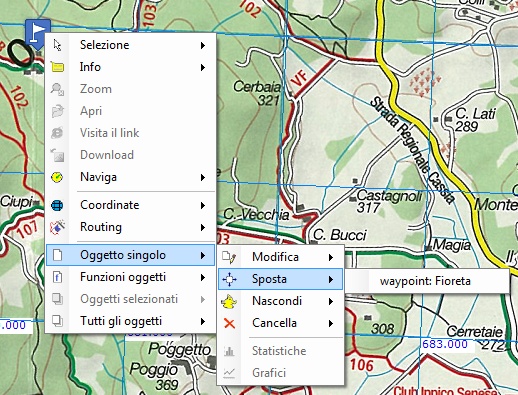
Usando le frecce si puo' spostare il punto del numero di pixel selezionati.

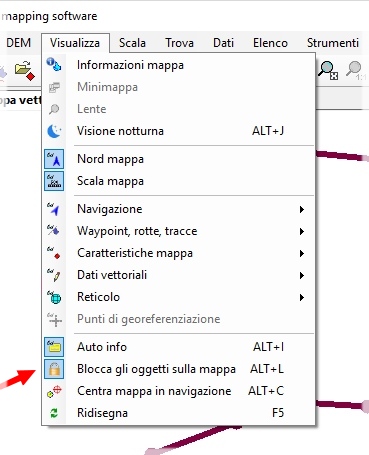
E' possibile posizionare gli Waypoints anche trascinandoli se prima si sblocca gli oggetti sulla mappa.
Per far questo occorre rimuovere la spunta dal menu'
Visualizza --> Blocca oggetti sulla mappa
Dopo sara' ˛possibile clikkare su un punto e spostarlo trascinandolo.
Non e' consigliabile tenere sbloccati gli oggetti sula mappa.
Accidentalmente si potrebbe spostare un oggetto clikkandoci sopra e trascinandolo fuori posto.
E' sempre consigliabile sbloccare gli oggetti solo quando occorre.
CANCELLARE UN WAYPOINT
Si puo' cancellare un waypoint facendo click con il tasto destro del mouse e poi:
OGGETTO SINGOLO --> CANCELLA --> WAYPOINT
ELENCO WAYPOINTS

ELENCO --> WAYPOINT
Con questo comando si visualizza una tabella con l'elenco degli waypoints presenti.
Se alcuni erano stati selezionati questi saranno indicati in tabella come selezionati.
Da qui' e' possibile cambiare rapidamente i dati dei singoli waypoint e vedere dove sono sulla mappa abilitando "auto localizza punto"
Dopo eventuali modifiche ricordarsi di cliccare su "Applica" prima di chiudere la tabella per non perdere le modifiche apportate.

INDIVIDUAZIONE DI UN WAYPOINT SULLA MAPPA
A volte, quando la mappa e' estesa oppure gli waypoints sono molti puo' non essere semplice individuarli sulla mappa.
Ci viene in aiuto il comando Auto localizzazione punto della Lista waipoint:

Basta attivare la spunta e poi
selezionare il waypoint nella lista per evidenziare il punto relativo
sulla mappa con un collimatore rosso.
Selezionando dalla lista altri punti il collimatore si sposta sui nuovi punti.
Successivamente, per rimuovere il collimatore, occorre usare il comando TROVA --> AZZERA COORDINATE

Selezionando dalla lista altri punti il collimatore si sposta sui nuovi punti.
Successivamente, per rimuovere il collimatore, occorre usare il comando TROVA --> AZZERA COORDINATE


CREAZIONE NUOVA ROTTA
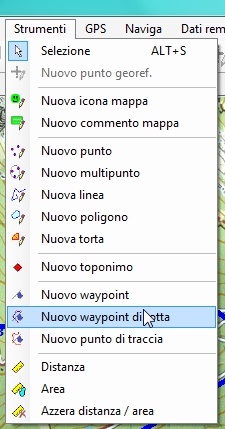
STRUMENTI --> NUOVO WAYPOINT DI ROTTA
Con questo comando il cursore si trasforma a croce e possiamo inserire i nuovi punti rotta.

Per MODIFICARE, SPOSTARE e CANCELLARE un waypoint di rotta si procede esattamente come descritto per i waypoints.
Per AGGIUNGERE un waypoint intermedio di rotta occorre:
1) STRUMENTI --> SELEZIONE
2) Selezionare il waypoint finale del tratto di rotta in cui si vuol inserire.
3) STRUMENTI --> AGGIUNGI WAYPOINT DI ROTTA.
4) Cliccare sul punto dove vogliamo inserirlo.
Per AGGIUNGERE un waypoint finale di rotta occorre:
1) STRUMENTI --> SELEZIONE
2) Selezionare la rotta ma nessun waypoint di rotta
3) STRUMENTI --> AGGIUNGI WAYPOINT DI ROTTA.
4) Cliccare sul punto dove vogliamo inserirlo, verra' unito all'ultimo waypoint di rotta precedente
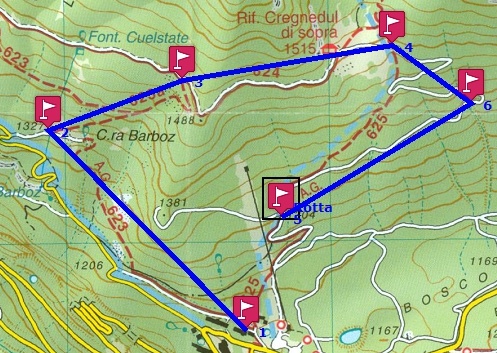
ESEMPIO
si vuol aggiungere un Waypoint fra il punto 4 ed il punto 5:
1) si seleziona il punto 5
2) si aggiunge un nuovo waypoint di rotta.
La rotta verra' modificata inserendo il nuovo wayoint di rotta creato.
ELENCO --> ROTTE
Questo comando apre una elenco delle rotte e sotto riporta l'elenco dei waypoints rotta che la compongono.

Successivo Esercizi Indice

- CREARE UNA
NUOVA TRACCIA
- MODIFICARE UNA TRACCIA TRACCIA
- SPOSTARE TRACCIA
- CANCELLARE UNA TRACCIA
- AGGIUNGERE UN PUNTO TRACCIA
- CANCELLARE UN PUNTO TRACCIA
- SPOSTARE UN PUNTO TRACCIA
- DIVIDERE UNA TRACCIA
- UNIRE PIU' TRACCE - TRACCIA JOIN
- ELENCO TRACCE
- GRAFICI DELLE TRACCE
- STATISTICHE DELLE TRACCE
CREAZIONE NUOVA TRACCIA
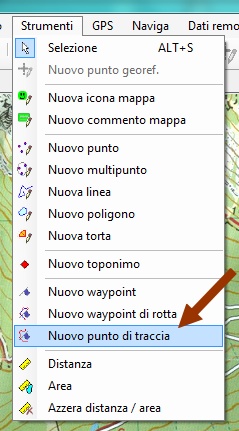
STRUMENTI --> NUOVO WAYPOINT DI TRACCIA
Con questo comando il cursore si trasforma a croce e possiamo inserire i nuovi punti traccia.
Ogni punto aggiunto viene collegato a quello precedente in automatico creando la traccia.

Successivo Indice Indice Tracce
MODIFICARE UNA TRACCIA
"CLICK DESTRO" --> OGGETTO SINGOLO --> MODIFICA --> TRACCIA

Con questo comando si apre un fumetto che permette di modificare NOME, COMMENTO, DESCRIZIONE, COLORE, SPESSORE ed altro della traccia.

DOPPIO CLICK SULLA TRACCIA
Permette di accedere allo stesso menu' di modifica della traccia.
Successivo Indice Indice Tracce
SPOSTARE UNA TRACCIA
"CLICK DESTRO" --> OGGETTO SINGOLO --> SPOSTA --> TRACCIA

Questo comando apre un fumetto che permette di spostare la traccia nella sua interezza.
E' possibile spostare tutta la traccia trascinandola con il mouse disabilitando il blocco degli oggetti sulla mappa:
VISUALIZZA --> BLOCCA OGGETTI SULLA MAPPA va deselezionato e poi sara' possibile trascinarli.
Successivo Indice Indice Tracce
CANCELLARE UNA TRACCIA
"CLICK DESTRO" --> OGGETTO SINGOLO --> CANCELLA --> TRACCIA
Con questo comando si cancella tutta la traccia
Successivo Indice Indice Tracce
AGGIUNGERE UN PUNTO TRACCIA
Si seleziona la traccia ma nessun waypoint di traccia, se non selezionaiamo la traccia creeremo una nuova traccia.
STRUMENTI --> NUOVO WAYPOINT DI TRACCIA
Il cursore si trasforma in croce e possiamo aggiungere nuovi punti alla fine della traccia.
Per inserire punti in segmenti intermedi della traccia occorre prima selezionare il punto finale del segmento e poi inserire il punto.
Selezionando il primo punto inserendo il nuovo punto si genera un nuovo segmento iniziale.
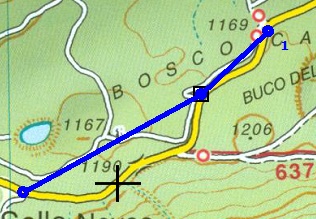

Successivo Indice Indice Tracce
CANCELLARE UN PUNTO TRACCIA
Si seleziona il punto traccia da cancellare,
"CLICK DESTRO" --> OGGETTO SINGOLO --> CANCELLA --> PUNTO TRACCIA
Per cancellare piu' punti traccia con un solo comando selezionare tutti i punti da cancellare e poi
"CLICK DESTRO" --> OGGETTI SELEZIONATI --> CANCELLA SELEZIONATI --> PUNTI TRACCIA
Successivo Indice Indice Tracce
SPOSTARE UN PUNTO TRACCIA
Si seleziona il punto traccia da spostare,
"CLICK DESTRO" --> OGGETTO SINGOLO --> SPOSTA --> PUNTO TRACCIA
Si apre il solito fumetto con cui spostare il nodo.
E' possibile spostare i punti traccia trascinandoli con il mouse disabilitando il blocco degli oggetti sulla mappa:
VISUALIZZA --> BLOCCA OGGETTI SULLA MAPPA va deselezionato e poi sara' possibile trascinarli.
Successivo Indice Indice Tracce
DIVIDERE UNA TRACCIA
Per poter separare una traccia in due separate occorre selezionare il nodo della traccia in cui vogliamo dividere la traccia e poi:
"CLICK DESTRO" --> FUNZIONI OGGETTI --> DIVIDI TRACCIA --> PUNTO TRACCIA



Con questo comando la traccia viene divisa in due separate: Traccia 1 e N.Traccia 1.
La nuova traccia puo' essere rinominata e colorata in modo diverso per meglio evidenziare le due tracce.
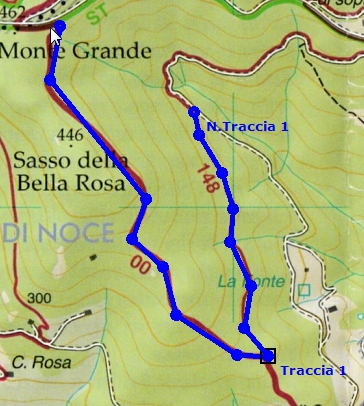

Successivo Indice Indice Tracce
UNIRE PIU TRACCE - TRACCIA JOIN
Per unire piu' tracce OkMap usa la traccia "di servizio" JOIN.
Tutte le tracce che vogliamo unire le dobbiamo aggiungere alla traccia JOIN.
Questa nuova traccia conterrÓ l'unione di tutte le tracce aggiunte.
Alla prima operazione di "UNISCI ALLA TRACCIA JOIN" se quest'ultima non esiste ancora OkMap la crea automaticamente.
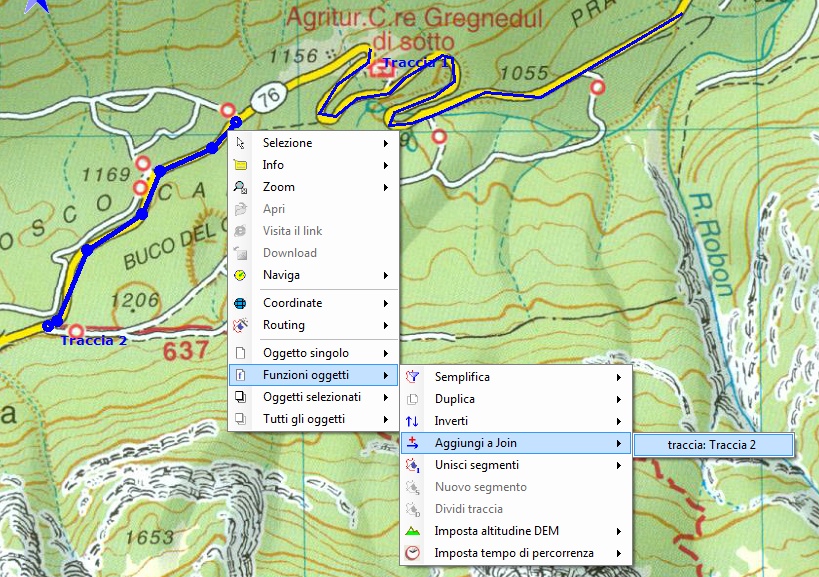
Vogliamo unire Traccia 1 e Traccia 2:
Si seleziona la TRACCIA 1 e poi:
"CLICK DESTRO" --> FUNZIONI OGGETTI --> AGGIUNGI A JOIN --> TRACCIA 1
Si seleziona la TRACCIA 2 e poi:
"CLICK DESTRO" --> FUNZIONI OGGETTI --> AGGIUNGI A JOIN --> TRACCIA 2
A questo punto abbiamo una terza traccia di nome JOIN che comprende Traccia 1 e Traccia 2.
Per visualizzare solo la traccia JOIN ottenuta da ELENCO --> TRACCE "spengere" la visualizzazione della singole tracce e lasciare solo quello della JOIN.

Ogni singola traccia verrÓ inserita nella traccia JOIN come singolo segmento.
Per unire tutta la traccia JOIN in un singolo segmento raccordando tutte le tracce aggiunte usare il comando:
"CLICK DESTRO" --> FUNZIONI OGGETTI --> UNISCI SEGMENTI --> TRACCIA: JOIN
Questo creera' un segmento di raccordo fra le tracce aggiunte.
Eventuali raccordi "anomali" sono dovuti a sensi di percorrenza non uniformi nelle tracce unite oppure ad un ordine di inserimento delle singole tracce alla traccia JOIN errato.
Quindi, prima di unire le tracce verificare che il senzo di percorrenza di tutte le tracce sia uniforme e coerente fra loro. E' anche importante unire le tracce partendo ad unire alla traccia JON le singole tracce in ordine di percorrenza iniziando dalla prima per finire all'ultima.
Successivo Indice Indice Tracce
IMPOSTARE L'ALTITUDINE DELLA TRACCIA TRACCIA
"CLICK DESTRO" --> FUNZIONI OGGETTI --> IMPOSTA ALTITUDINE DEM --> TRACCIA 1

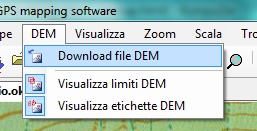
Questo comando impone nei nodi della traccia l'altitudine indicata nel file Dem.
Questo permettera' di avere anche il profilo altimetrico della traccia in oggetto.
Se i files Dem per la zona non fossero presenti occorre scaricarli dal server tramite internet.
DEM --> DOWNLOAD FILE DEM
Verranno scaricati unicamente i files necessari per descrivere l'altitudine nella zona considerata.
Successivo Indice Indice Tracce
ELENCO DELLE TRACCE
Dal menu':
ELENCO --> TRACCE
E' possibile accedere ad una lista delle tracce.
Per la traccia selezionata sono indicati tutti i nodi.
Da questa lista si possono eseguire molto dei comandi visti finore.
E' molto utile per gestire la visualizzazione delle tracce e molte altre prorprieta'.
Della Traccia selezionata vengono elencati tutti i nodi con le relative proprieta'.

Successivo Indice Indice Tracce
VISUALIZZARE I GRAFICI DELLA TRACCIA
Se alla traccia Ŕ associato il dato altimetrico Ŕ possibile fare il grafico dell'altimetria del percorso:
"CLICK DESTRO" --> OGGETTO SINGOLO --> GRAFICI --> TRACCIA 1

Ed otteniamo un grafico del tipo:

E' da notare come i punti di quota del grafico siano quelli dei nodi della traccia.
Questo vuol dire che se costruiamo una traccia con pochi nodi possiamo perderci delle informazioni su variazioni di quota.
Successivo Indice Indice Tracce
VISUALIZZARE I DATI (Statistiche) DELLA TRACCIA
Si possono visualizzare tutti i dati della traccia tramite il comando:
"CLICK DESTRO" --> OGGETTO SINGOLO --> STATISTICHE --> TRACCIA 1

Da questa tabella si possono desumere molte informazioni sul percorso.
L'indicazione della "Distanza percorsa" si riferisce sempre a quella "in pianta".
Successivo Indice Indice Tracce

OkMap puo' comunicare direttamente con i gps.

GPS --> INVIA/RICEVI
Questo comando permette di inviare direttamente i dati del pc al gps e viceversa.
Per poter comunicare correttamente occorre che in PREFERENZE --> GPS tutto sia correttamente impostato.
I palmari gps piu' recenti son riconosciuti dal pc come una periferica di memoria Usb In questo caso non occorre e non Ŕ neppure possibile, eseguire il comando Invia/ricevi. Bisogna leggere e salvare i files direttamente sul gps cone se fosse una periferica Usb di archiviazione. Questi dati saranno in formato Gpx.
Nota: se al collegamento del gps via Usb ci fossero problemi per scambiare i dati verificate che nel menu del gps Garmin "Impostazioni --> Sistema --> Usb mode" sia selezionato "Archiviaz. di massa" e non Garmin (in modelli diversi di Gps potrebbero esserci percorsi diversi nei menu')
Successivo Indice

Per georeferenziazione si intende quel procedimento che permette di usare una carta come sfondo per disegnare waypoints e tracce.
Questa mappa deve essere un'immagine raster tipo .bmp, .jpg, .png, .ecw, .tif o altri formati analoghi.
Il file immagine della mappa pu˛ avere varie origini ma spesso si tratta di scansioni di carte in formato cartaceo.
In una mappa goreferenziata i punti sulla mappa hanno una corrispondenza esatta con i punti della realtÓ.
Per far questo occorre associare all'immagine della mappa le informazioni delle coordinate cartografiche tramite dei punti a coordinate note chiamati punti di georeferensiazione.
 Per
uso escursionistico e' meglio usare carte con reticolo cartografico
(chilometrico) e non geografico (in gradi).
Per
uso escursionistico e' meglio usare carte con reticolo cartografico
(chilometrico) e non geografico (in gradi).In Italia i Datum usati sono il Roma 1940 (Gauss Boaga), ED 1950 e WGS84 con proiezione UTM.
I fusi in cui cade l'Italia sono il 32, il 33 e, per una piccola parte, nel 34.
Le fasce sono la S e la T.
Tutti questi dati dovrebbero essere indicati sul bordo della carta in oggetto anche se spesso Ŕ omessa la fascia ed a volte anche il fuso. Si presume che chi usa la carta sappia in che zona siamo e quindi conosca fuso e fascia.
In ogni caso Ŕ essenziale che sai specificato il datum della carta.
Per georeferenziare una mappa occorre:
1) caricare un immagine mappa raster
2) definire datum e proiezione
3) georeferenziare 4 punti o piu'
Vediamo per passi:
1) caricare un immagine mappa raster

FILE --> NUOVO --> MAPPA RASTER
Permette di caricare l'immagine mappa che ci interessa.
Si apre una nuova finestra:

Questa ci guidera' nella georeferensiazione.
2) definire datum e proiezione
Con questa impostazione definiamo il datum geodetico con cui andare a referenziare la nostra immagine. Questo dovrÓ essere lo stesso indicato sul bordo carta che stiamo usando o, in ogni caso, lo stesso con cui Ŕ stata costruita la carta.
Click su SETUP MAPPA:

e si aprirÓ una nuova finestra in cui inseriremo un titolo ed una descrizione della nuova mappa.

Si va avanti clikkando su "SUCCESSIVO":

Si scrive "Italy" nel campo Filtro per limitare l'elenco dei datum a quelli italiani e poi si imposta il datum con cui Ŕ stata costruita la carta.
Compare il pulsante "OK" con cui confermiamo.
Se tutto Ŕ stato fatto bene nella schermata successiva sotto il pulsante "Setup mappa" comparirÓ il datum appena impostato
Tralasciamo l'impostazione del reticolo e passiamo a creare i 4 punti di "collegamento" fra l'immagine mappa ed il datum geodetico.
3) georeferenziare 4 punti
Sempre dalla finestra Calibrazione mappa in cui ci troviamo scegliamo come formato coordinate "UTM" ed impostiamo il fuso della carta, ad es. 32 per la Toscana.
Queste impostazioni rimarranno memorizzate anche per tutti i punti che inseriremo.
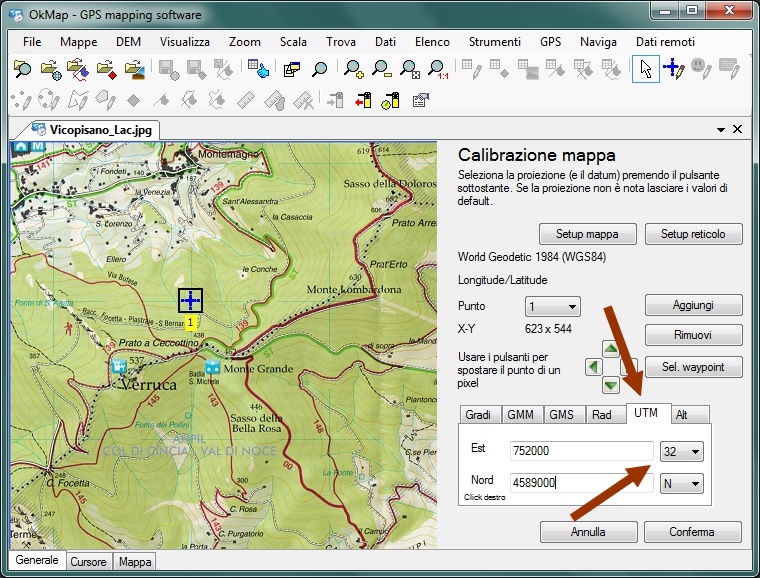
Adesso dobbiamo inserire i punti di georeferensiazione.
Cerchiamo di disporre i punti in modo regolare sulla mappa ma senza descrivere un rettangolo esatto. Un certo disallineamento dei punti stessi favorisce una referensiazione migliore.
|
SBAGLIATO
 |
CORRETTO
 |
Adesso cominciamo ad inserire il primo dei 4 punti di georeferensiazione:
 STRUMENTI --> NUOVO PUNTO GEOREF. trasforma il cursore a croce ed
ora Ŕ possibile andare sulla mappa e definire la posizione del primo punto.
STRUMENTI --> NUOVO PUNTO GEOREF. trasforma il cursore a croce ed
ora Ŕ possibile andare sulla mappa e definire la posizione del primo punto.La stessa cosa si ottiene clikkando sul pulsante della barra.
Se la mappa ha il reticolo cartografico disegnato sopra conviene usare l'incrocio delle linee di reticolo come posizione dei punti altrimenti occorre scegliere dei punti facilmente individuabili come incroci di strade, incroci strede-ferrovia ed altre evenienze simili.
Per meglio localizzare il punto aumentate molto lo zoom e posizionatelo con i quattro cursori di spostamento.

Adesso dobbiamo inserire le coordinate in metri nel campo Est e Nord:
- longitudine est (6 cifre per ED1950 e WGS84 e 7 per Roma 1940)
- latitudine nord (7 cifre)
Questi valori li dobbiamo rilevare dalla carta che stiamo referenziando o da altre fonti, magari anche altre carte, google heart...
Fatto questo il primo punto Ŕ inserito.
Click su AGGIUNGI ci farÓ passare al secondo punto.
Si ripete il procedimento come per il primo:
- STRUMENTI --> NUOVO PUNTO GEOREF.
- CLICK SUL PUNTO DELLA CARTA
- INSERIMENTO DI LATITUDINE E LONGITUDINE
- AGGIUNGI
Dopo aver inserito almeno 4 punti possiamo far click su CONFERMA.
Si esce dal menu' di georeferensiazione e viene visualizzata la carta. Se non abbiamo fatto errori la carta adesso Ŕ georeferenziata.
Come prima cosa conviene salvare il lavoro fatto: FILE-->SALVA-->MAPPA.
Un buon modo per verificare la corretta georeferensiazione Ŕ quello di generare in sovrimpressione il reticolo. Se questo corrisponde a quello disegnato su carta, almeno in buona approssimazione, la referensiazione Ŕ corretta.
Di seguito si spiega come visualizzare il reticolo.
Se volessimo modificare quello che abbiamo fatto:
FILE --> MODIFICA --> PARAMETRI SETUP MAPPA.
Riporta alla pagina di impostazione della mappa dove potremo correggere, togliere ed aggiungere i punti di referensiazione.
Successivo Indice

OkMap puo' visualizzare la griglia del reticolo sovrapposta alla mappa. Questo Ŕ molto comodo per poter verificare la corretta georeferenziazione della mappa oppure per averla sulla mappa stampata.

Per poter visualizzare il reticolo occorre prima impostarlo in modo corretto.
Il reticolo che useremo sarÓ il reticolo alternativo. Questo permette di usare coordinate metriche (cartografiche).
Per prima cosa occorre impostare i parametri:
FILE --> MODIFICA --> PARAMENTRI RETICOLO MAPPA
Successivamente possiamo decidere se e cosa visualizzare con il comando:
VISUALIZZA --> RETICOLO
IMPOSTAZIONE PARAMETRI RETICOLO MAPPA
FILE --> MODIFICA --> PARAMENTRI RETICOLO MAPPA

Per prima cosa impostiamo Intervallo griglia alt. ad 1 Km sia per nord che per est.
Poi click su Imposta griglia alternativa
Si apre la finestra di scelta dei datum e proiezioni.
Impostare Italy come filtro Nazione
Successivamente aprire la casella a discesa Proiez/datum e scegliere quello corrispondente a come sia rappresentata la carta che stiamo referenziando.
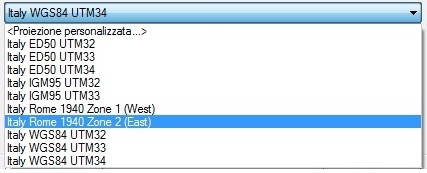
Si conclude con click su OK
Si ritorna alla finestra Imposta reticolo Griglia e si conferma il tutto con OK
VISUALIZZARE IL RETICOLO
VISUALIZZA --> RETICOLO
Abilitare:
- GRIGLIA ALTERNATIVA
- ETICHETTE RETICOLO ALTERNATIVO

Si ottiene la visualizzazione del reticolo e delle relative etichette.
NOTA:
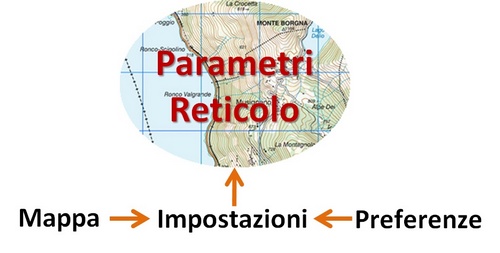
Possiamo impostare il reticolo anche da:
Copia da preferenze
(copia le impostazioni in Preferenze)
oppure da
Copia da mappa
(copia le impostazioni nella mappa)
Successivo Indice


OkMap puo' visualizzare tutte le informazioni relative ad una mappa visualizzata, ai suoi punti di georeferensiazione ed al reticolo in sovrimpressione.
Per vederli occorre accedere da:
VISUALIZZA --> INFORMAZIONI MAPPA
Verranno visualizzate tutte le informazioni utili.
Queste potranno anche essere copiate negli appunti per poi riusarle.
Esempio di informazioni che verranno visualizzate:


Indice
